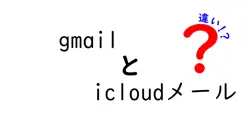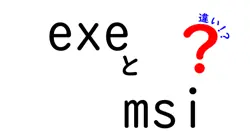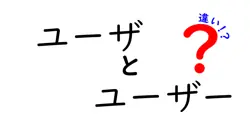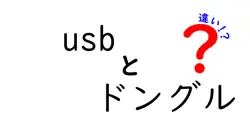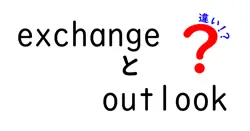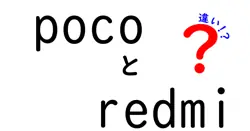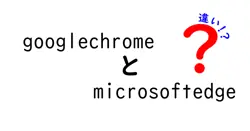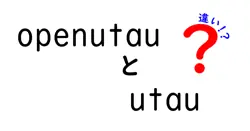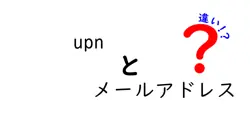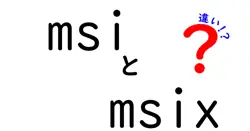Excelを見つけるための2つの方法とその違いとは?
皆さんこんにちは!今日は、Excelを見つける方法についてお話しします。Excelは、データを整理したり、計算したりするための非常に便利なソフトウェアです。でも、意外と多くの人がどこで、どのようにExcelを見つければいいのかを知らないことがあります。そこで今回は、Excelを見つける主な2つの方法とその違いについて解説します。
1. Windowsのスタートメニューから見つける
最初の方法は、Windowsのスタートメニューを使ってExcelを見つける方法です。これは特に、パソコンを新しく買ったばかりの方や、Excelを使うのが久しぶりの方におすすめです。スタートメニューは、通常画面左下にあるWindowsのアイコンをクリックすることで開きます。
- スタートメニューを開いたら、アプリの一覧が表示されます。
- 「Microsoft Office」または「Excel」のフォルダーを探してください。
- 見つけたら、クリックすることでExcelが起動します。
この方法は、シンプルでわかりやすいですが、Excelがインストールされていない場合は見つけることができません。また、アイコンの場所はインストールされているWindowsのバージョンによって異なることがあります。
2. デスクトップショートカットを使う
次の方法は、デスクトップにショートカットを作成してExcelを見つける方法です。これも非常に便利な方法です。デスクトップショートカットを使うと、毎回マウスでスタートメニューを開く手間が省け、簡単にExcelを開くことができます。
ショートカットを作成する手順は以下の通りです:
- スタートメニューからExcelを見つけ、右クリックします。
- 「送る」を選び、「デスクトップにショートカットを作成」を選択します。
これで、デスクトップにExcelのアイコンが追加されます。以後、デスクトップから直接Excelを開くことができるので便利です。
まとめ:2つの方法の違い
このように、Excelを見つける方法は主に2つあります。スタートメニューから見つける方法は簡単で、初心者にもおすすめですが、アクセスが少し手間です。一方、デスクトップショートカットを作成する方法は、より手軽にいつでもExcelを開くことができるため、特に頻繁に使う方におすすめです。それぞれの方法にはメリットとデメリットがありますが、自分の使いやすい方を選ぶと良いでしょう。
| 方法 | メリット | デメリット |
|---|---|---|
| スタートメニュー | シンプルで直感的 | 毎回開く手間がかかる |
| デスクトップショートカット | すぐにアクセス可能 | 初期設定が必要 |
どちらの方法も、Excelを使う上で役立つので、ぜひ試してみてください!
Excelとは、Microsoftが提供する表計算ソフトです
中学生の皆さんも学校で使う機会が増えてきたのではないでしょうか
Excelを使うと、数字を表にまとめたり、グラフを作成したりすることができます
例えば、部活の成績や、テストの結果を記録する際に、Excelが大活躍します
覚えておくと、将来の仕事でも使えるスキルの一つですよ!
前の記事: « 通信教育と通信講座の違いを徹底解説!どちらが自分に合ってる?